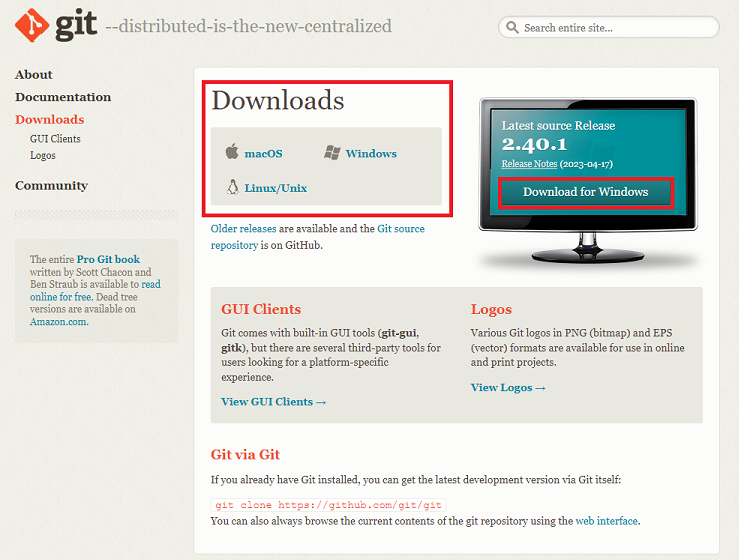안녕하세요 :)
오늘은 깃(Git) 설치하는 방법에 대해 알아보도록 하겠습니다.
1. Git 파일 다운로드
Git - Downloads
Downloads macOS Windows Linux/Unix Older releases are available and the Git source repository is on GitHub. GUI Clients Git comes with built-in GUI tools (git-gui, gitk), but there are several third-party tools for users looking for a platform-specific exp
git-scm.com
사이트에 접속해서 운영체제에 맞는 아이콘을 클릭합니다.
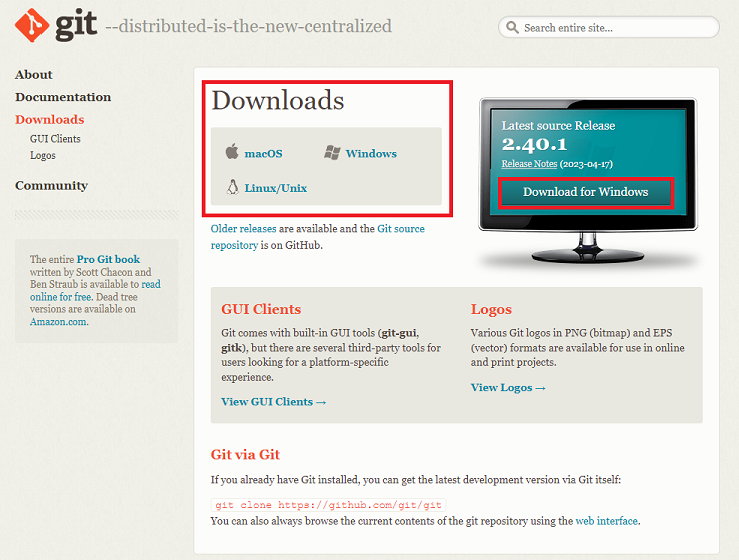
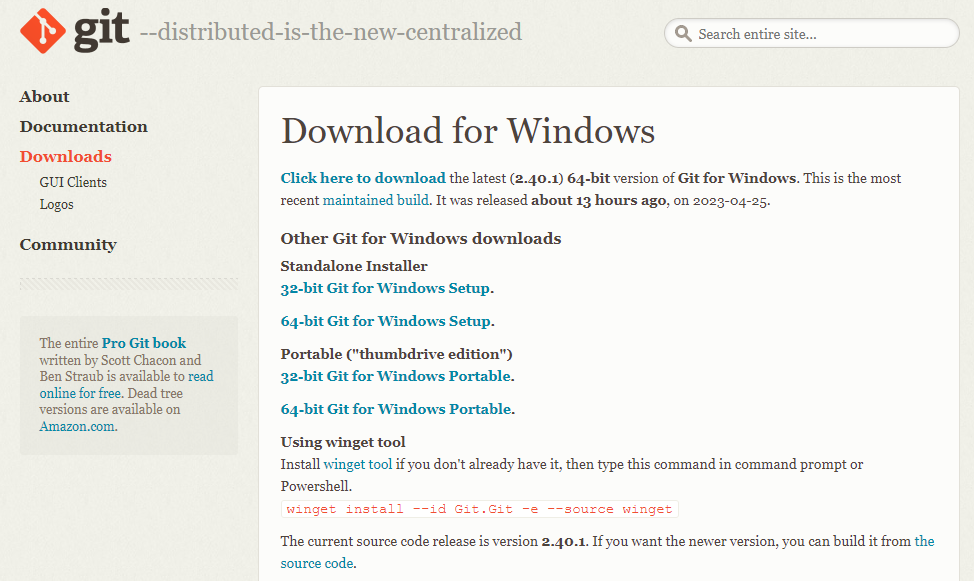
Standalone Installer과 Portable 두 가지가 있습니다.
Standalone은 실행파일을 다운 받고,
Portable은 무설치 버전 파일입니다. 즉, exe파일이 아닌 7z 압축파일이 설치됩니다.
저는 Standalone Installer 32-bit Git for Windows Setup 을 다운로드하였습니다.
2. Git 설치 파일 실행
다운로드가 완료되면 파일을 실행합니다.
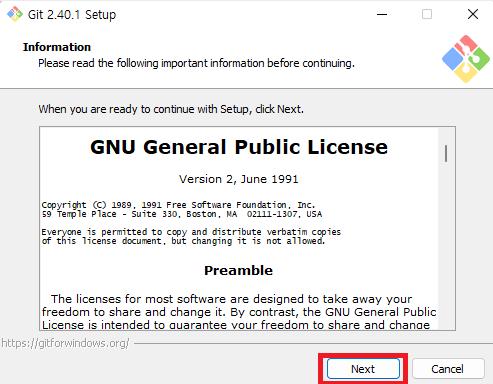
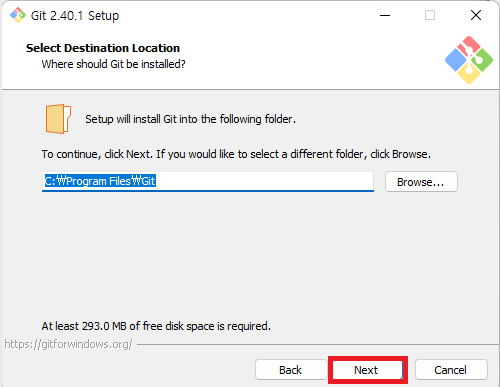
Git이 설치될 경로입니다.
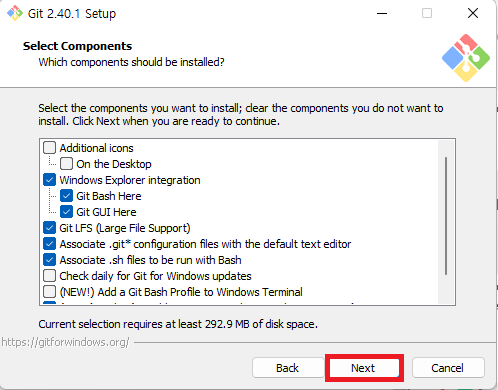
추가적으로 설치할 Componenets를 선택합니다.
저는 기본 적인 것만 설치하고 추가적으로 설치하지는 않았습니다.
🌱 Additional icons
- On the Desktop : 바탕화면에 바로가기 아이콘 생성
🌱 Windows Explorer integration
- Git Bash Here : 폴더에서 바로 Git에 접속하는 Git Bash Here 추가
- Git GUI Here : 폴더에서 바로 Git GUI에 접속하는 Git GUI Here 추가
🌱 Git LFS (Large File Support)
- 대용량 파일 지원
🌱 Associate .git* configuration files with the defalut text editor
- .git* 구성 파일을 기본 텍스트 편집기와 연결
🌱Associate .sh files to be run with Bash
- 실행할 .sh 파일을 Bash와 연결
🌱 Check daily for git for Windows updates
- 윈도우 업데이트에 대한 새로운 업데이트 매일 확인
🌱 (NEW!) Add a Git Bash Profile to Windows Terminal
- 윈도우 터미널에 Git Bash 프로파일 추가
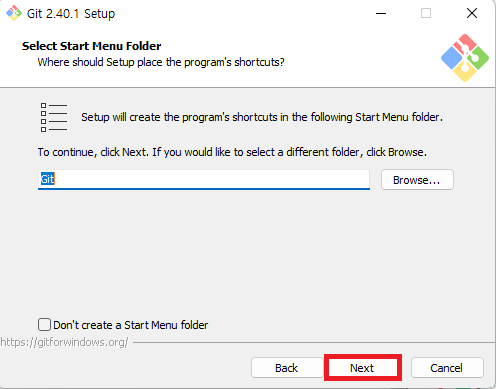
Git이 시작될 시작 메뉴 폴더를 선택합니다.
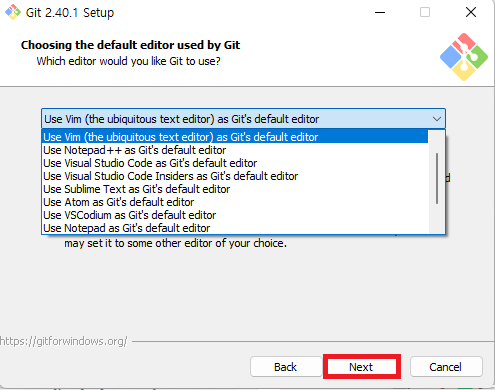
Git을 사용할 기본 에디터를 선택합니다. Vim, Visual Studio 등 이건 취향에 따라 선택하시면 될 것 같습니다.
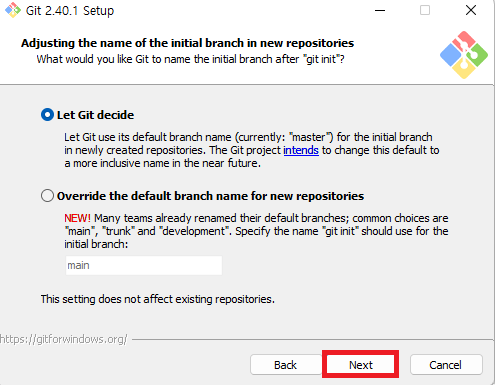
🌱 Let Git decide
- git이 기본 분기 이름(master)을 사용
🌱 Override the default branch name for new repositories
- 새 레포지토리의 기본 분기 이름을 재정의
저는 기본 master를 사용하기 때문에 Let Git decide에 체크했습니다.
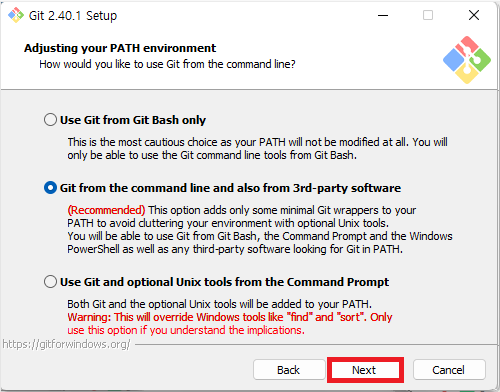
다음은 PATH 환경 조정 설정입니다.
🌱 Use Git from git bash only
- Git bash의 Git만 이용
🌱 Git from the command line and also frm 3rd-party software
- 명령줄에서 Git 및 타사 소프트웨어에서도 Git 제공
🌱 Use git and optional unix tools from the command prompt
- 명령 프롬프트에서 git 및 선택적 유닉스 도구 사용
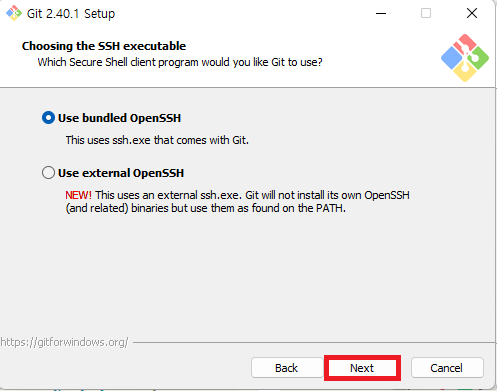
ssh 실행 도구를 선택합니다.
🌱 Use bundled openssh
- Git에서 제공되는 opensh 번들 사용
🌱 Use external openssh
- 외부 opensh 사용
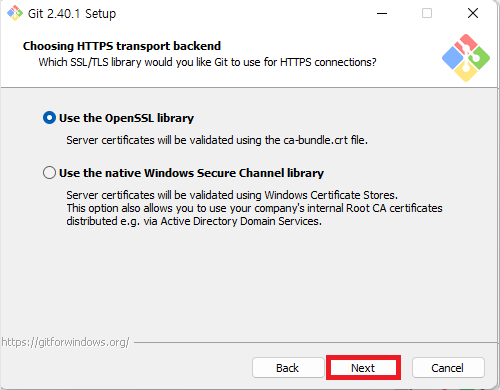
HTTP 연결을 설정합니다.
🌱 Use the OpenSSL library
- OpenSSL 라이브러리 사용
🌱 Use the native Windows Secure Channerl library
- 기본 Windows 보안 채널 라이브러리 사용
- 윈도우즈 인증서 저장소를 사용하여 검증
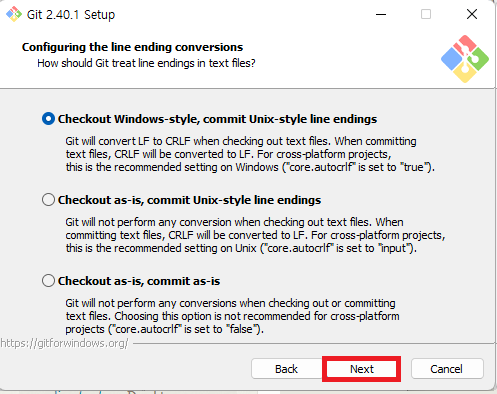
줄 바꿈 옵션을 선택합니다.
🌱 Checkout Windows-style, commit Unix-style line endings
- Git이 저장소에서 파일을 체크아웃할 때, Windows 스타일의 줄 바꿈 문자(CRLF)를 Unix 스타일의 줄 바꿈 문자(LF)로 자동변환
- Git이 커밋할 때, Unix 스타일의 줄바꿈 문자(LF)를 사용하여 커밋
🌱 Checkout as-is, commit Unix-xtyle line endings
- Git이 체크아웃할 때 줄바꿈 문자를 변환하지 않음
- Git이 커밋할 때 Unix 스타일의 줄 바꿈 문자(LF)를 사용하여 커밋
🌱 Checkout as-is, commit as-is
- Git이 체크아웃할 때 줄 바꿈 문자를 변환하지 않음
- Git이 커밋할 때 줄바꿈 문자 그대로 커밋
이 옵션은 저장소에서 이미 다른 줄 바꿈 문자 처리방식으로 커밋된 파일들이 함께 있을 때, 파일의 줄 바꿈 문자를 변경하지 않고, 그대로 유지하고자 할 때 사용됩니다.
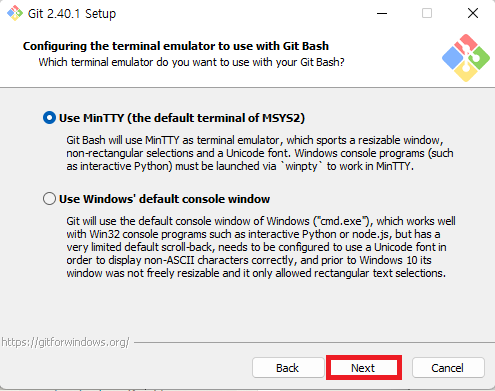
🌱 Use MinTTY(the default terminal of MSYS2)
- Git Bash를 실행할 때, MSYS2 프로젝트에서 개발한 MinTTY 터미널 애뮬레이터를 사용
- MinTTY는 리눅스와 유사한 터미널 환경 제공
🌱 Use Windows' default console window
- Git Bash를 실행할 때, 윈도우 기본 콘솔 창을 사용
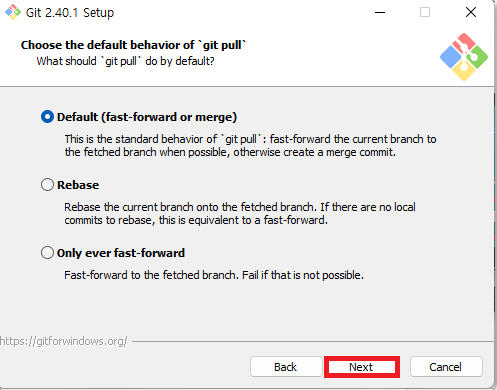
git pull의 기본 동작을 선택합니다.
git pull 은 원격 저장소에서 변경 사항을 가져와 로컬 브랜치에 병합하는 명령어입니다.
🌱 Default(fast-forward or merge)
- fast-forward가 가능한 경우, fast-forward 병합을 수행하고, 그렇지 않은 경우 merge 병합 수행
🌱 Rebase
- 'git pull --rebase'를 실행할 때, Git은 원격 저장소에서 변경 사항을 가져온 후,
로컬 브랜치의 이력을 원격 브랜치의 이력 위에 쌓아 올리는 작업(rebase) 수행
🌱 Only ever fast-forward
- 'git pull --ff-only'를 실행할 때, Git은 fast-forward 가능한 경우에만 fast-forward 병합 수행
- 그렇지 않은 경우, 병합 수행 x, 오류 발생
fast-forward는 Git에서 브랜치 병합을 수행할 때, 브랜치 이력을 간단히 이동시키는 방법
merge는 두 개 이상의 브랜치를 병합하는 작업
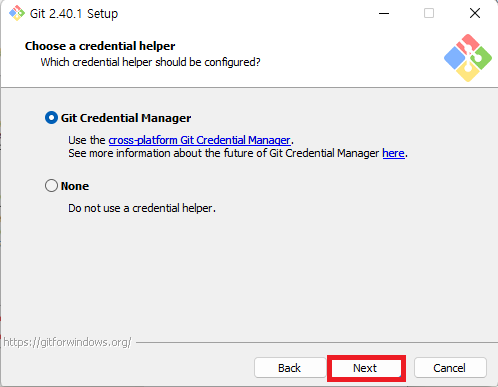
자격 증명 도우미를 선택합니다.
자격 증명 도우미는 Git을 사용할 때 인증 정보를 관리하는 도구입니다.
🌱 Git Credential Manager
- 자격 증명 도우미 사용
- 인증 정보를 한 번 입력하면 그 이후로 자동으로 인증 정보를 사용하여 Git 저장소에 접근
🌱 None
- 자격 증명 도우미 사용 x
- Git에서 인증 정보를 입력할 때마다 매번 사용자 이름과 비밀번호를 입력
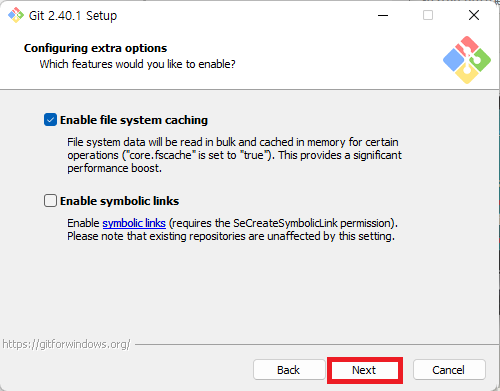
옵션을 추가적으로 선택합니다.
🌱 Enable file system caching
- Git이 파일 시스템 캐시를 사용하는 옵션
- Git이 파일을 읽고 쓰는 속도가 더 향상
🌱 Enable symbolic links
- Git이 심볼릭 링크를 지원하는 옵션
- 심볼릭 링크는 파일이나 디렉토리를 가리키는 포인터
- 사용하지 않으면 Git이 심볼릭 링크를 저장소에 저장하지 않고 대신 링크 대상 파일의 내용 저장
- 링크 대상 파일이 변경되었을 때 Git에서 적절하게 대처할 수 없으므로,
심볼릭 링크를 사용하는 경우 이 옵션 활성화
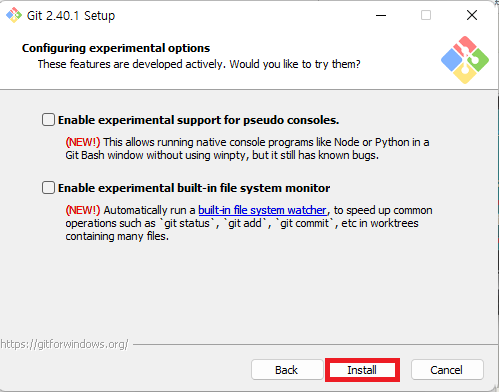
실험적 기능 사용 여부를 선택합니다.
🌱 Enable experimental support for pseudo consoles
- Git이 윈도우 환경에서 가상 콘솔(pseudo console) 지원
- 가상 콘솔은 프로그램과 터미널 간의 인터페이스로,
커맨드 라인 애플리케이션과 터미널 간의 상호작용이 가능
🌱 Enable experimental built-in file system monitor
- Git이 내장 파일 시스템 모니터(experimental build-in file system monitor) 지원
- 파일 시스템 모니터는 파일 시스템의 변경 사항을 감지하여
Git 작업을 자동으로 업데이트할 수 있는 기능 제공
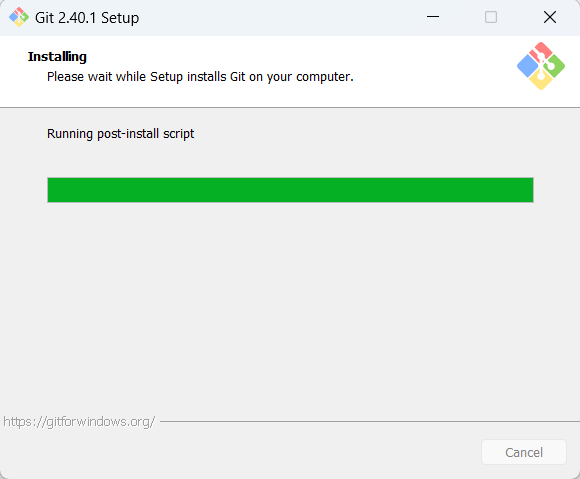
이 단계를 모두 거치면 설치가 완료됩니다.
3. Git Bash 사용법
Git을 사용하고자 하는 폴더에 들어가 오른쪽 마우스를 클릭합니다.
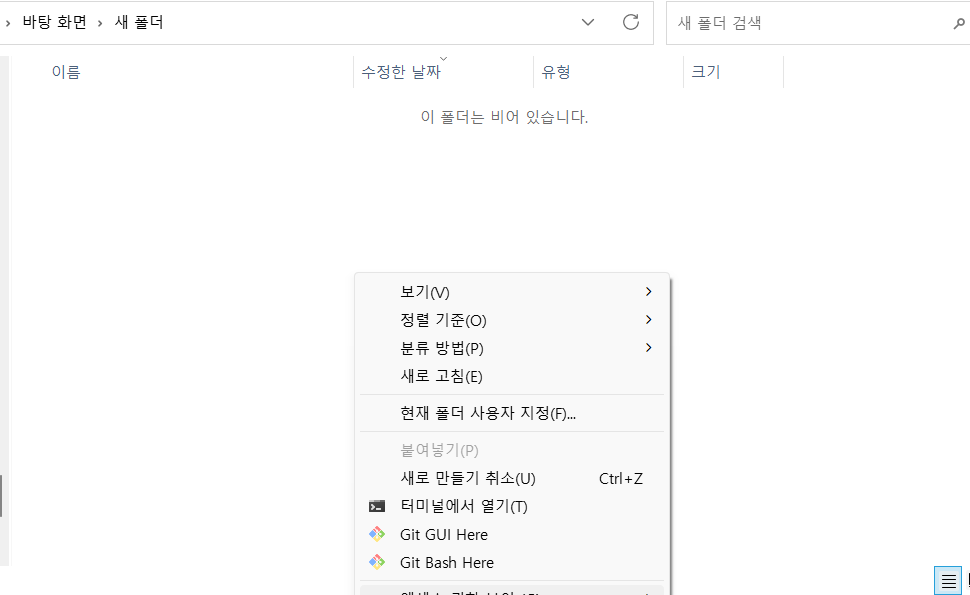
Git Bash Here을 클릭하면 해당 폴더에서 Git을 실행할 수 있습니다.